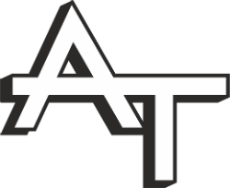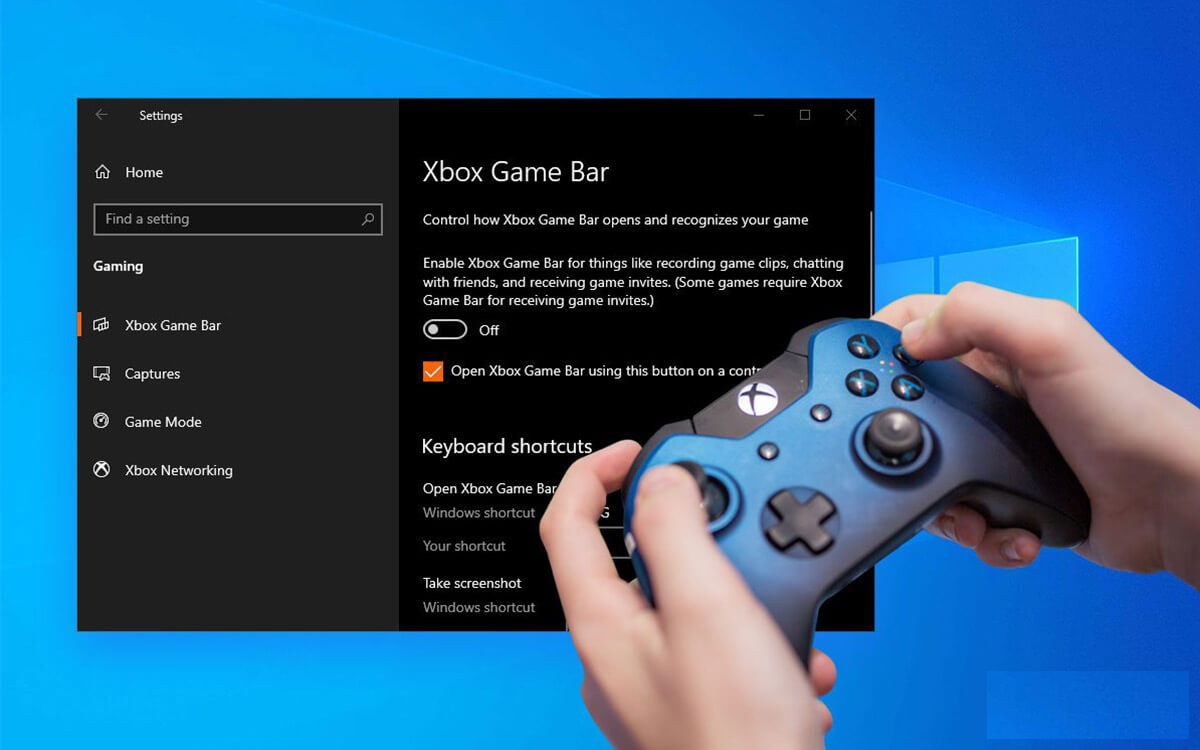Xbox Game Bar can be a gift and a revile simultaneously. While it permits you to take screen captures and record recordings, it tends to be an irritation for those utilizing Steam. The home catch on the Xbox regulator can be utilized multiple, so we should eliminate Xbox Game Bar out of the condition on PC.
There ought to be an Xbox logo on one side of it. Once clicked, it should show you the Xbox Game Bar settings straight away. To handicap it, there is a checkmark to empower the Xbox Game Bar that is as of now on. Snap it to wind down the irritating element. There is an alternative to wind down the usefulness to get to the Xbox Game Bar through the home catch, yet from my experience, this didn’t work. Your outcomes may differ.
In the first place, on the inquiry bar on the base left of the PC, type in “Settings.” It should now carry you to the control board screen for your PC. Then, click on “Gaming.” Is there motivation to keep Xbox Game Bar, be that as it may? It tends to be a helpful instrument in certain conditions. Having the option to take screen captures through an alternate route is slick, yet Steam as of now does that. You can record your recording through the Xbox Game Bar assuming you need to keep your debilitated ongoing interaction cuts. It additionally allows you to get to your Xbox companions by means of informing and gathering welcomes, however most, if not all, convey through Steam or Discord. It has its uses, however, it frequently is trouble to PC gamers.
The Game Bar in Windows 10 is a device intended to help gamers catch the video, broadcast their ongoing interaction on the web, take screen captures, and rapidly access the Xbox application. It’s an effective device, however not every person needs to utilize it nor needs it on their PC. That is particularly obvious if something ends up turning out badly with a Windows 10 update, delivering the Game Bar old until an update from Microsoft needs to be addressed. Here are a couple of ways you can handicap or eliminate the Game Bar and a portion of the highlights related to it that may be influencing your PC’s execution.
Step by step instructions to handicap Game DVR
Game DVR, a piece of the Xbox Game Bar, records video behind the scenes while your game so you can get a clasp of an epic second that occurred unexpectedly. This account likewise takes up situation assets, so if your apparatus is as of now moving ahead attempting to run a serious game, you can handicap Game DVR without completely impairing the Game Bar.
- Right-click the Start button.
- Snap Settings.
- Snap Gaming.
- Snap Settings. Snap Gaming
- Source: Windows Central
- Snap Captures.
- Snap the switch underneath Record behind the scenes while I’m playing a game with the goal that it winds down.
- Snap Captures. Snap the change to Off.
- Source: Windows Central
On the off chance that you’d prefer to re-empower the Game DVR, basically rehash the means and flip the change to On.
The most effective method to handicap Xbox Game Bar in Windows 10
In the event that you have a Windows 10 PC and don’t anticipate doing any kind of gaming whatsoever (or you simply don’t have any desire to utilize Game Bar), you can handicap the Game Bar totally. This implies that nothing will happen when you hit the Windows key + G easy route on your console or hit the Xbox button on your gamepad.
- Right-click the Start button.
- Snap Settings.
- Snap Gaming.
- Snap Settings. Snap Gaming.
- Source: Windows Central
- Snap Game Bar.
- Snap the switch beneath Record game clasps. Screen captures, and broadcast utilizing Game Bar with the goal that it winds down.
- Snap Game bar. Snap the switch.
- Source: Windows Central
The most effective method to eliminate the Xbox Game Bar from Windows 10
In the event that you’d prefer to totally eliminate the Xbox Game Bar, regardless of whether to stay away from bugs or just on the grounds that you’d prefer to utilize other overlay frameworks, it very well may be done through Windows 10’s PowerShell. Here are the means by which it’s done, and how you can invert the activity on the off chance that you at any point alter your perspective.
- Right-click the Start button.
- Snap Windows PowerShell (Admin).
- Type Get-AppxPackage Microsoft.XboxGamingOverlay | Remove-AppxPackage and hit Enter on your console.
- Snap Windows PowerShell (Admin). Type the order and hit Enter.
- Source: Windows Central
- PowerShell will do its thing, and the following time you attempt to open the Xbox Game Bar you ought to be provoked to search for an application.
Need to get the Xbox Game Bar back on your Windows 10 PC? Simply visit the Game Bar page in the Microsoft Store to download it once more.
Searching for more data on the most proficient method to dominate the Game Bar? Our total manual for how to utilize the Windows 10 Xbox Game Bar.